Pfade sind Streckenzüge, die aus geraden Linien oder Kurven (sog. Bézierkurven) bestehen. Das Pfadwerkzeug wird verwendet, um anspruchsvolle Formen zu entwerfen.
Ein wenig hast du Pfade schon beim Auswahlwerkzeug Lasso kenngelernt, als du dort Objekte eingekreist hast.
Anwendungen von Pfaden
- einen geschlossenen Pfad in eine Auswahl umwandeln
- einen offenen oder geschlossenen Pfad nachziehen – dabei dient der Pfad als unterstützendes Element zum Malen von kurvigen Linien.
Darstellung von Pfaden
- geschlossen und polygonal (Polygon = Vieleck)
- offen und polygonal (d.h. es besteht nur aus geraden Segmenten)
- geschlossen und kurvig
- Mix aus geraden und kurvigen Segmenten
Erstellen eines Pfades
Auswählen des Werkzeugs Pfade: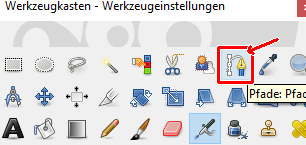
Pfad erstellen
- Man kann nun durch Links-Klicken einzelne Pfadpunkte setzen.
Klickt man hintereinander auf verschiedene Punkte, so werden diese durch gerade Linien (Zick-Zack-Linien) verbunden. - Drückt man Enter, wird eine Auswahl aus dem Pfad erstellt (nicht notwendig, kann man auch später mit re. Mausklick auf Pfad auswählen).
- Pfade sind standardmäßig unsichtbar. Um sie sichtbar zu machen den Dialog „Pfade“ einblenden und dort kann man die Pfade auch wieder sichtbar machen.
- Zieht man beim Klicken (li.Taste gedrückt halten), so kann man symmetrische Tangenten aus dem Punkt herausziehen.
Diese Tangenten beeinflussen den Verlauf der Verbindungslinien und können auch einzeln (jede Seite) angepasst werden. - Möchte man eine Tangente aus einem schon vorhandenen Punkt herausziehen, muss dabei die Strg-Taste gedrückt werden oder der Pfad selber (ohne Strg-Taste) gezogen werden.
- Möchte man die Tangenten auf beiden Seiten symmetrisch ändern oder symmetrisch anordnen, drückt man beim Ändern die Shift-Taste.
- Einzelne Punkte löscht man durch Anklicken und Drücken der Backspace-Taste.
- Ganzen Pfad verschieben: Alt-Taste halten und Pfad verschieben
- Tangenten wieder auf Null setzen: Strg+Shift-Taste und auf Tangentenpunkt klicken
- Pfad schließen (Anfangspunkt mit Endpunkt verbinden): Strg-Taste gedrückt halten und Anfangspunkt anklicken.
- Einzelne Pfadlinien kann man durch Strg-Shift und links-Klick löschen.
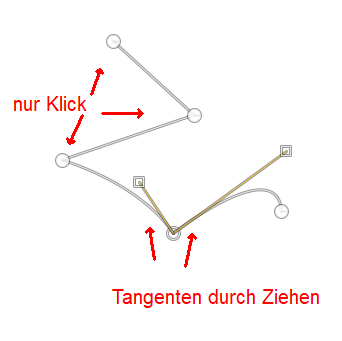
Pfade wiederfinden
Manchmal ist es ein Problem, wenn man Pfade sucht, da sie bei Auswahl eines anderen Werkzeuges unsichtbar geschaltet werden.
Im Pfad-Fenster kann man aber die Pfade auswählen und auf sichtbar stellen:
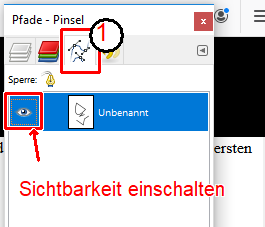
Pfade nachziehen
Zuerst unbedingt(!) eine neue, transparente Ebene erstellen und auswählen.
Das Pfadwerkzeug und den gewünschten Pfad auswählen (ev. Doppelklick auf Pfadebene notwendig!).
Erst dann ist in den Werkzeugeinstellungen der Button „Pfad nachziehen“ sichtbar und auswählbar und kann angeklickt werden: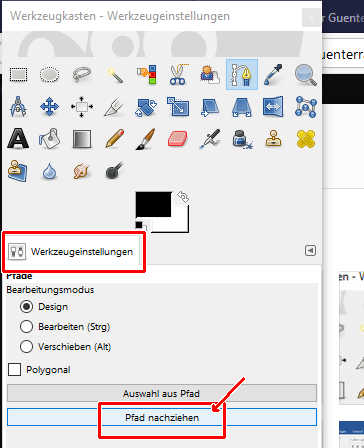
hier wählt man die Breite, die man für den Effekt benötigt (hängt auch von der Auflösung auf, da in Pixel angegeben).
Man erhält einen besseren Effekt, wenn der Pfad vor und hinter Objekten vorbeizieht (das „hinter“ den Objekten wird später durch löschen des Pfadteils bewerkstelligt).
In der obigen Graphik wird am Ende der Pfad hinter dem Körper und hinter dem Hut, aber vor der linken Hand entlanglaufen.
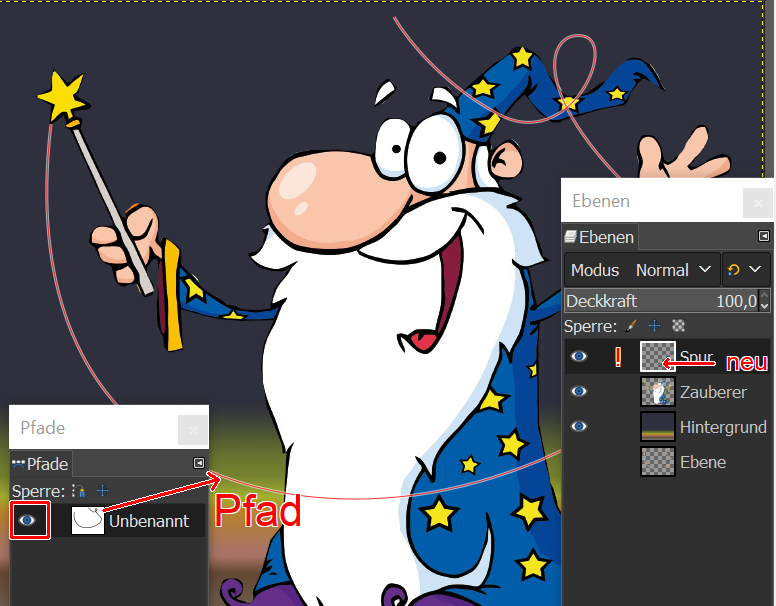
Eine neue transparente Ebene erstellen und auswählen!
Spur erstellen
der Pfad kann ausgeblendet werden.
Re. Maus auf Pfad und dann „Pfad nachziehen“ auswählen:
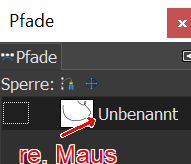
Pinselfarbe nach Wunsch auswählen. Einen weichen Pinsel wählen.
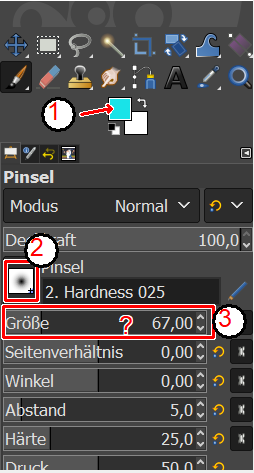
Jetzt den Pfad nachziehen.
Hier muss man das Pinselwerkzeug auswählen:
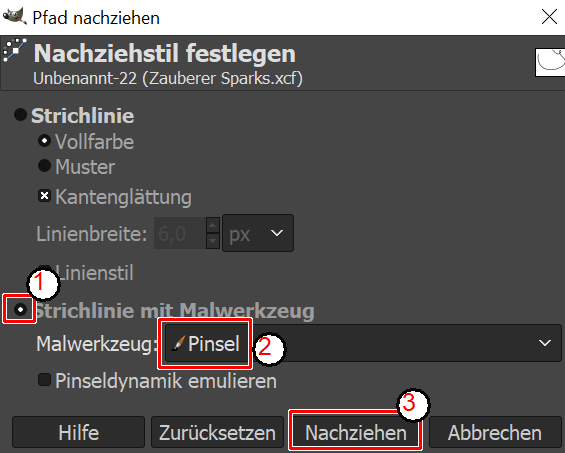
Man kann dann noch die Ebenen-Deckkraft anpassen.
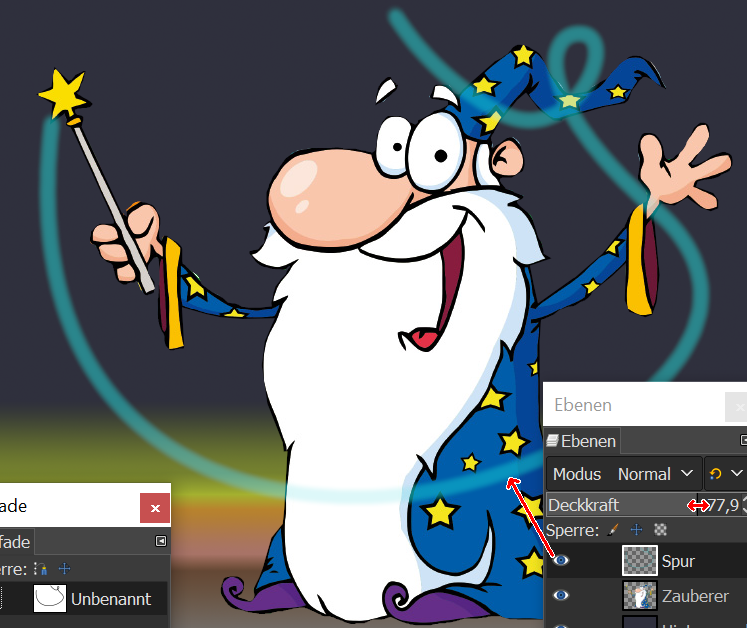
Jetzt kann man das Selbe noch mit einem etwas kleineren, aber dafür helleren Pinsel machen.
Damit erhält man einen helleren „Kern“ der Spur:
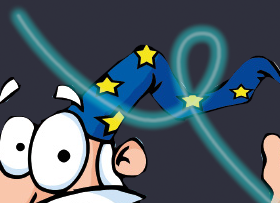
Jetzt noch eine neue Ebene „Sparks“ einfügen und dann als Pinsel den gleichnamigen Pinsel auswählen.
Man kann noch mit den Einstellungen experimentieren:
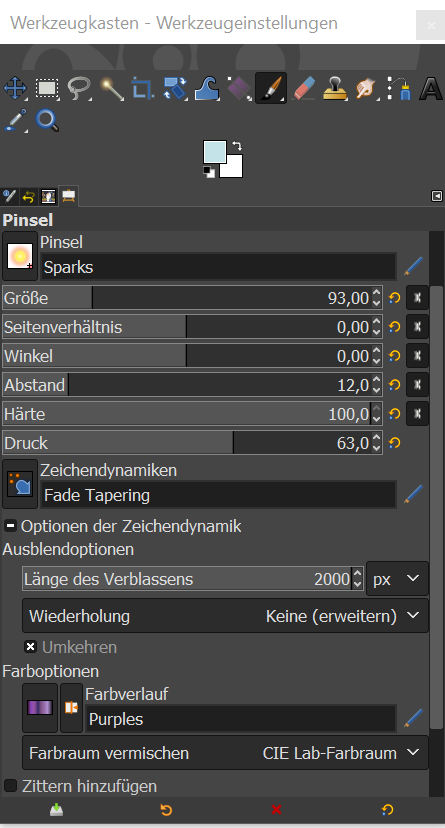
Jetzt kann man die 2 Ebenen „Spur“ und „Sparks“ vereinigen und dort mit einer Ebenenmaske oder dem Radiergummi die nachgezogenen Pade wegnehmen, wo sie hinter dem Körper verlaufen sollen:
