Bis jetzt haben wir beim Freistellen die Grenzen festgelegt und eventuell noch Ausblendungen hinzugefügt.
Ausblendungen können mit Hilfe von Maskenebenen noch weiter ausgereizt werden um verschieden harte Übergänge zu gestalten.
Manchmal benötigt man aber Übergänge, die nicht (nur) verlaufend (also eine reine Erhöhung der Transparenz/Alph-Kanal-Wertes zum Rand hin), sondern partikel-artig auflösen – das kann mit Auswahl-Verzerrungen gemacht werden, wobei diese beiden Effekte (Transparenz und Verzerrung) auch kombiniert werden können.
Öffne die Datei Augen.jpg.

Wähle ein Auswahlwerkzeug stelle den Wert für Kanten ausblenden auf ca. 50.
Stelle jetzt die Augen großzügig (inkl. Augenbrauen) frei.
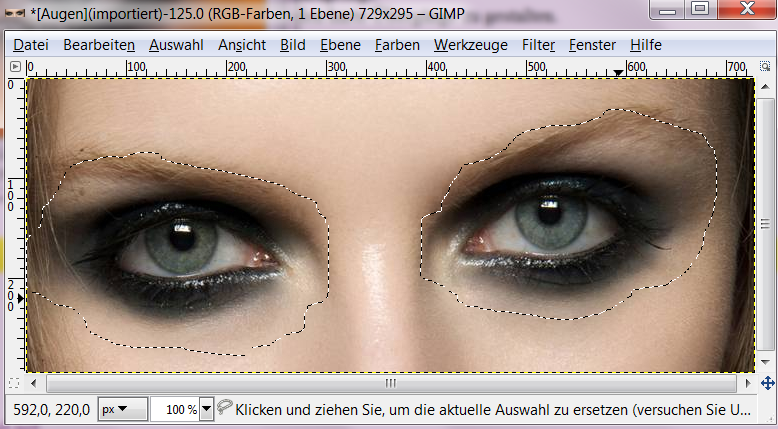
Jetzt kopiere die Auswahl und füge sie als neues Bild oder Ebene ein, sonst wird die Transparenz (Kanten ausblenden) bei den folgenden Aktionen nicht mitgenommen!
Um jetzt in diesem neuen Bild wieder eine passende Auswahl zu bekommen, geht man im Ebenendialog-Kontextmenü der Ebene auf Auswahl aus Alphakanal (es werden also alle Bildpunke ausgewählt, die nicht völlig transparent sind, ausgewählt.
Alternativ kann die Auswahl natürlich auch in eine (leere) Ebene eingefügt werden und die Auswahl ist dann sofort vorhanden und muss nicht wieder über den Alphakanal ausgewählt werden.
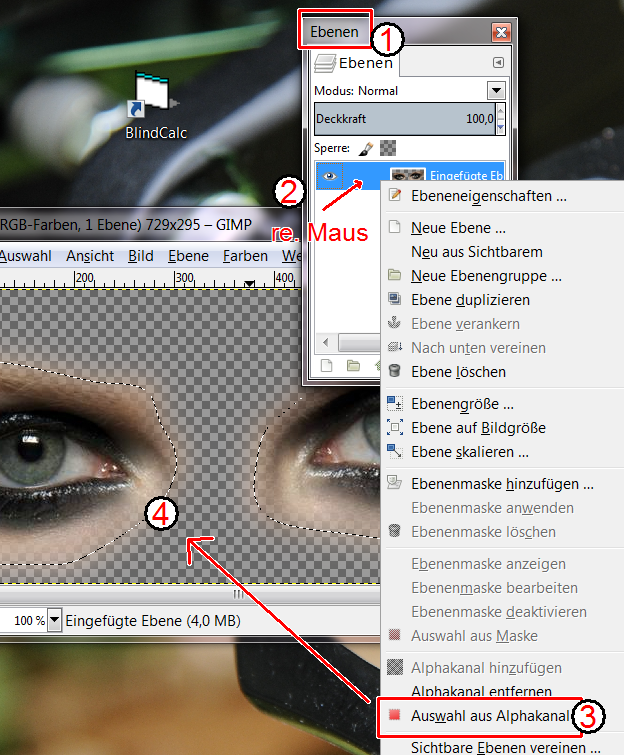
Die angezeigte Grenze des Bereichs ist nicht(!) die äußere Grenze des Bereichs, sondern liegt aufgrund der Ausblendung innerhalb!
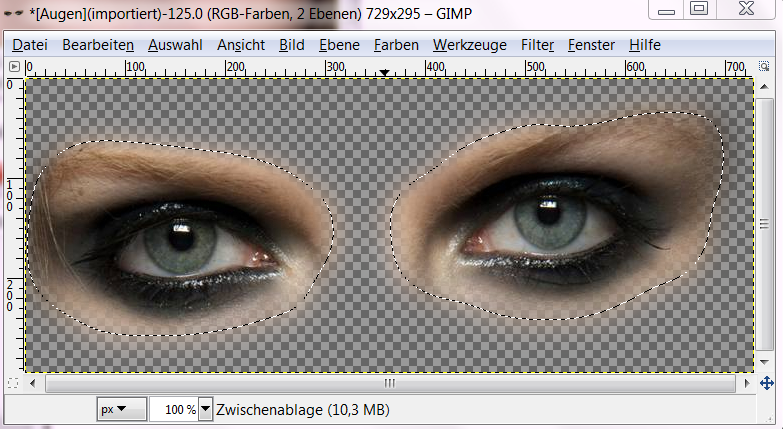
… man sieht, dass sehr durchscheinende Pixel außerhalb der angezeigten Grenze liegen, sie sind trotzdem in der Auswahl enthalten!
Aktiviere den Menüpunkt Auwahl/Verzerren… – im folgenden Fenster kann man jetzt verschiedene Werte einstellen:
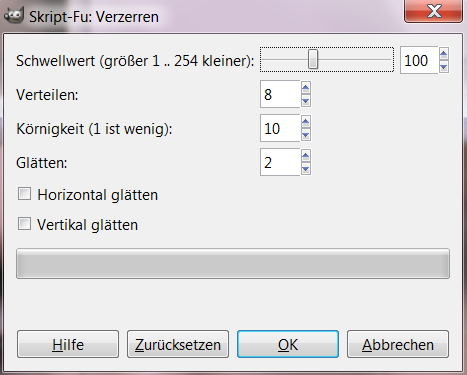
Die neben den Graphiken angegebenen Werte sind Schwellenwert / Verteilen / Körnigkeit / Glätten (bei 0: horizontal und vertikal nicht ausgewählt, Wert dann egal, muss mind. 1 sein)
Um die folgenden Beispiele zu erstellen, legst du zuerste in einem eigenen Bild eine Hintergrundsebene mit Farbfüllung (hier Verlauf von Gelb nach Orange) an.
Die verzerrte Auswahl kopierst du dann aus dem Augenbild in dieses Bild (egal ob als Auswahl direkt in die Hintergrundsebene oder als eigene Ebene vor(!) dieser Hintergrundsebene).
Schwellenwert
Je kleiner er ist, umso weniger wird die vom Benutzer gewählte Auswahl angetastet, sondern mehr Rand von außerhalb einbezogen.
Prinzipiell kann man also auch einen größeren Bereich freistellen, statt diesen Wert zu verringern, aber bei Ausblendungen wie im folgenden Beispiel macht es dann doch einen Unterschied, das ja weiter draußen nur durchsichtige Bereiche sind, die man eher (oder gar) nicht sieht.


Verteilen
Erhöht die Verzerrung zum Zentrum der Auswahl hin … ist der Wert also sehr groß, werden auch die zentralen Bereiche verzerrt, was bei unserem Beispiel ab einem gewissen Grad nicht gewollt ist.



Körnigkeit
Je kleiner, umso feiner werden die Partikel:
Da die Körnigkeit auch die Verteilung beeinflusst, sollte das Produkt der beiden Werte in etwas konstant (hier ca. 100) bleiben.




Glätten
Hier kann man den Effekt horizontal oder vertikal asymmetrisch gestalten:
Je höher der Wert, umso weniger wird in der jeweiligen Richtung verzerrt. Wenn keine der beiden Optionen ausgewählt ist, ist der Zahlenwert ohne Belang.


Übungsbeispiele
1. Adler mit Menschenaugen
Lade die Datei Adler03.jpg herunter und öffne sie in Gimp.

Manchmal möchte man keine verwaschenen Übergänge, sondern strukturierte.
Bei der folgenden Aufgabe sind die Übergänge auf der Unterseite der Augen und zwischen Nasenwurzel und Schnabel durch eine Auswahlverzerrung gemacht worden.
Auf der Oberkante wurde dann mit einer Maskenebene gearbeitet.
Hinweis: Da die Oberseite mit einer Maske gemacht wird, hier großzügig arbeiten, damit am Ender die Auswahlverzerrung nicht sichtbar (da weiter draußen als die Maskengrenze) ist.

- Starte mit dem Freistellen der Auswahl und vergiss nicht, die Kanten auszublenden!
- Kopiere die Auswahl in eine neue Ebene, um die Ausblendungen der Kanten zu erhalten, bevor du …
- die Verzerrung der Auswahl machst (eher kleinere Körnigkeit)
2. Bruce loosing himself
Lade die folgende Datei herunter:
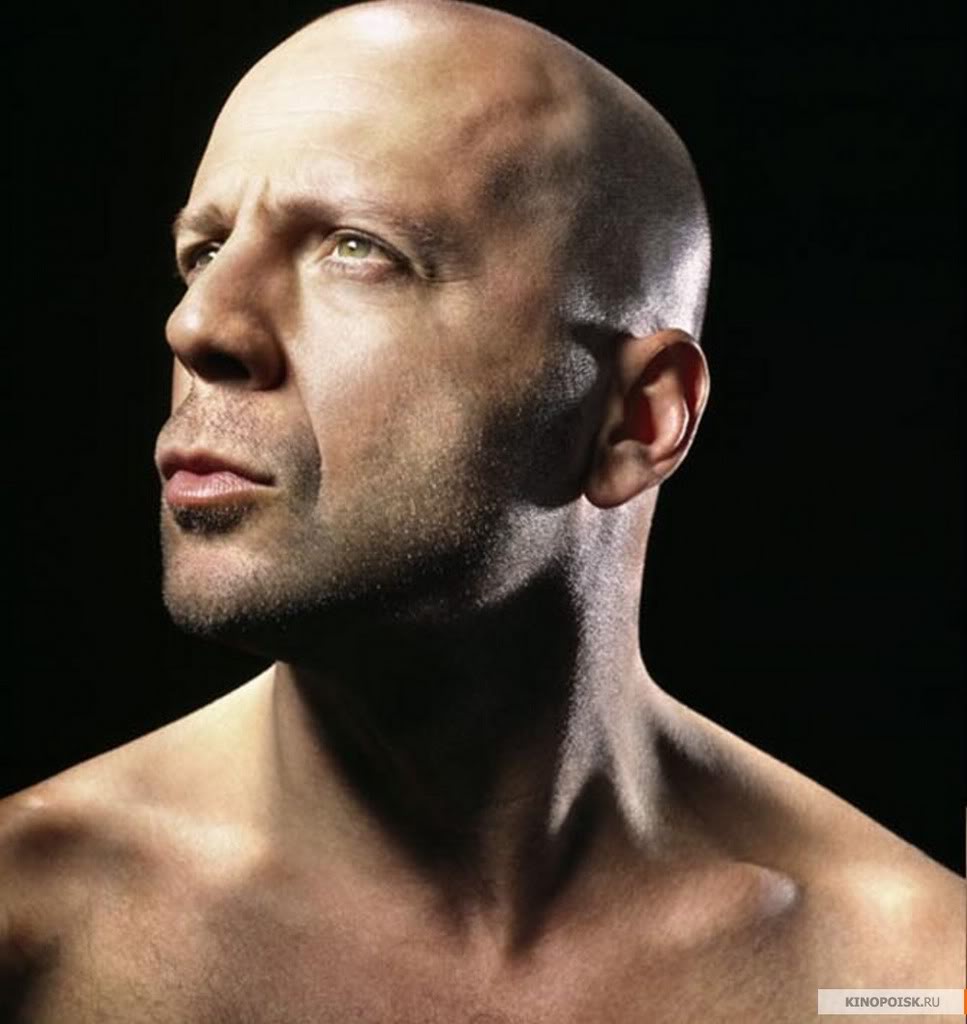
Das Ergebnis sollte wie folgt aussehen:

Tipp: schwarzen Pinsel verwenden (siehe unterste Ebene):
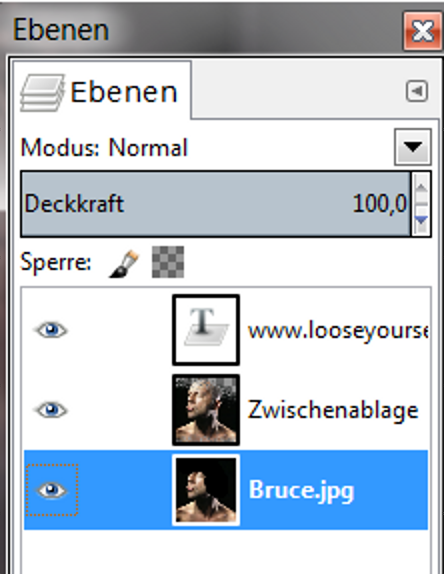
3. schwebende Säulen
Ausgangsdateien:
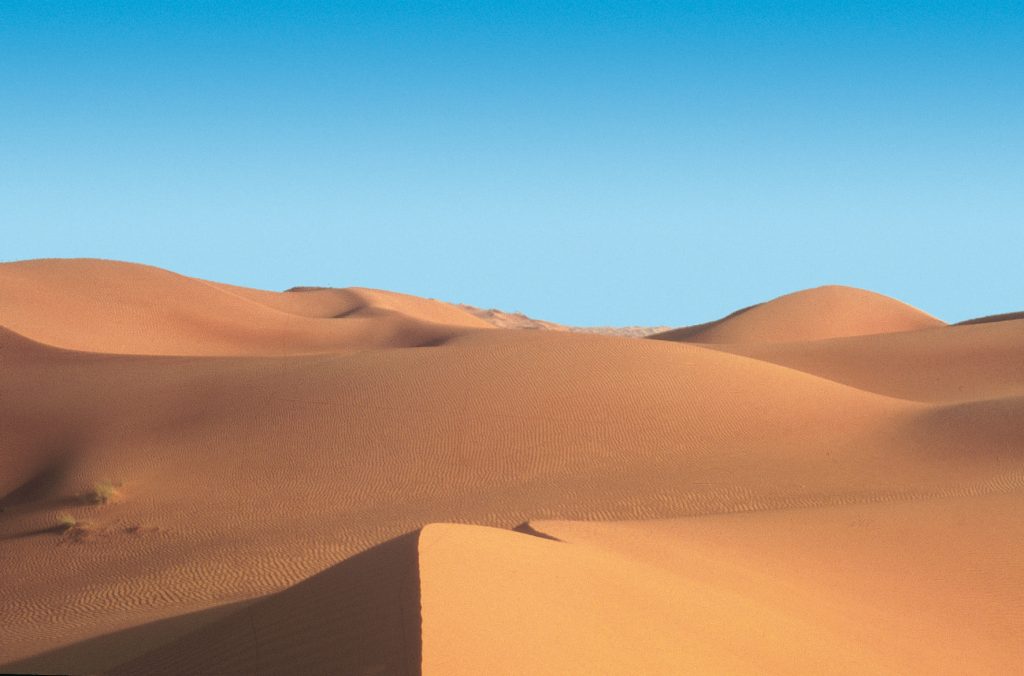

Lösung:
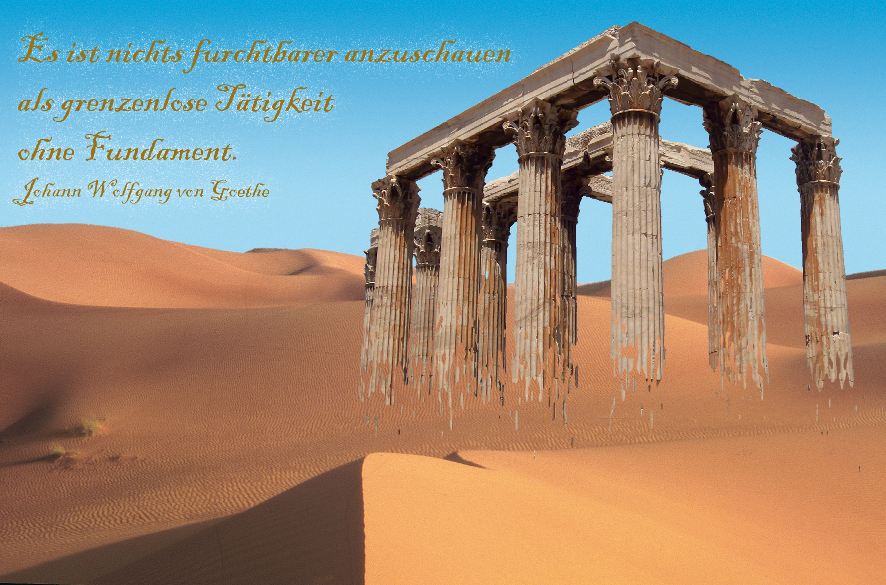
4. Sharkechse
Auswahldateien:


Lösung
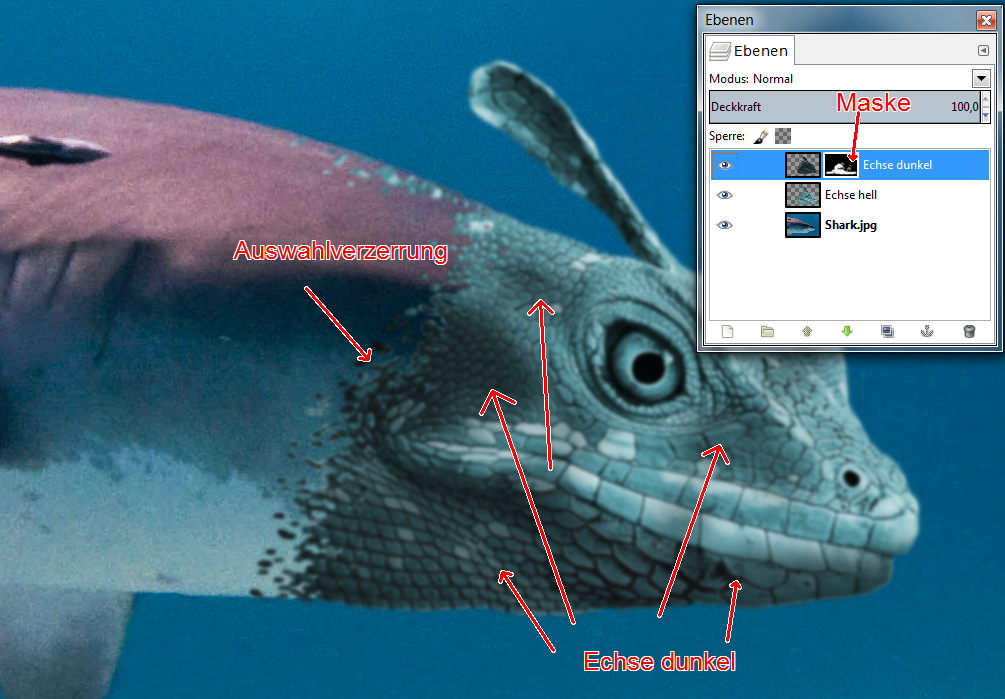
Vorgehensweise:
- Kopf der Eidechse transformieren und positionieren (Achtung: Echsenkopf muss gesamten Haikopf überdecken!)
- Auswahlgrenze so ziehen, dass Halsübergang an einer Grenze liegt
- Auswahl verzerren (mit etwas horizontaler Glättung)
- Mit Maskenebene restlichen Teile aublenden (Achtung: im Wasser eher verwaschene Grenzen besser)
- Einfärben des Echsekopfes um an Umgebung anzupassen (Achtung: Nicht Maskenebene bearbeiten, dort gibt’s keine Farben!)
- Nur Echsenebene sichtbar und dann sichtbare (hier also Echse und Maske) vereinigen und dann weichzeichnen (wichtig vorher zu vereinen, da sonst die Grenzen nicht verwaschen werden, da diese mit der Makenebene bearbeitet wurden) – Das Weichzeichnen ist wichtig, da unter Wasser alles etwas verwaschen wirkt und außerdem das Haifoto etwas unscharf ist!
- Echsenebene (nun ohne Maske) = Echse hell duplizieren und Duplikat (=Echse dunkel) abdunkeln (Helligkeit) um eine Vorlage für Schattenteile zu haben.
- Echse dunkel mit einer Maskenebene versehen (alles unsichtbar!)
- Mit weichen Pinsel in Maskenebene dunkle Teile sichtbar machen … auch an eventuell nicht notwendigen Teilen abdunkeln, das vereinheitlicht den Gesamteindruck des Echsenkopfes und hebt durch hell-dunkel-Schwankungen das Unter-Wasser-Feeling hervor.
5. Wasserschrift

Wir starten mit einem Hintergrund indem wir ein neues Bild anlegen:
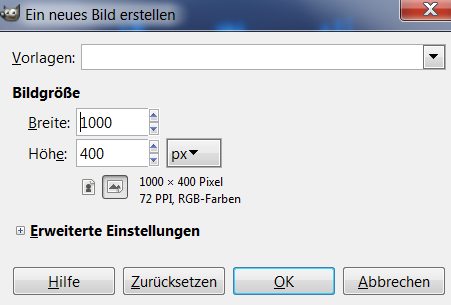
Wir setzen einen vertikalen Farbverlauf (Strg-Taste gedrückt halten, damit es gerade wird) mit Deep See:
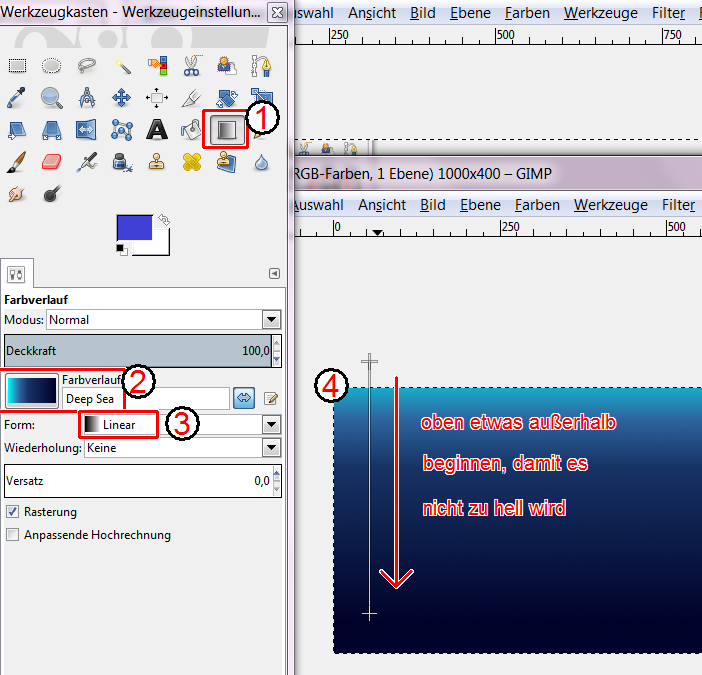
und erstellen dann den Schriftzug „WATER“:
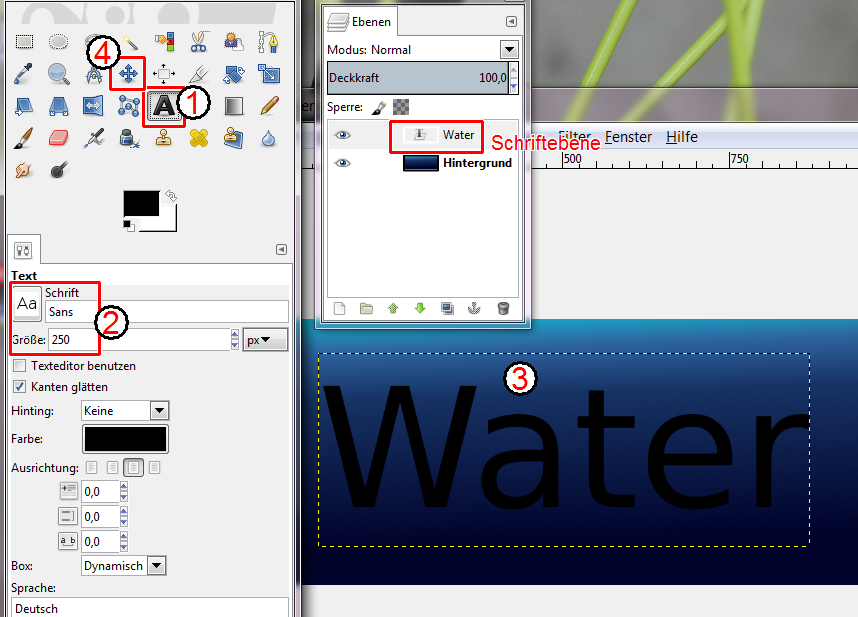
die Schrift ist immer eine eigene Ebene.
Um eine Auswahl in Form der Schrift zu bekommen, wählen wir im Schriftebenen-Kontext-Menü den Punkt Auswahl aus Alphakanal:
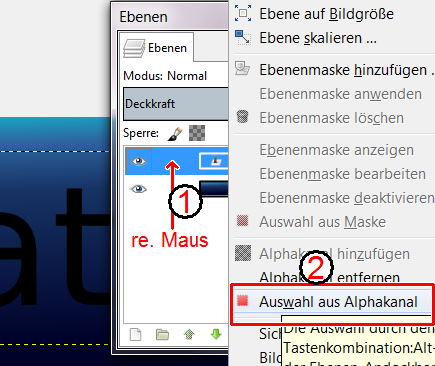
und erstellen eine neue Ebene, wo wir aus unserer Auswahl einen Schriftzug gestalten werden.
Da die Auswahl Ebenenübergreifend funktioniert, ist das kein Problem!
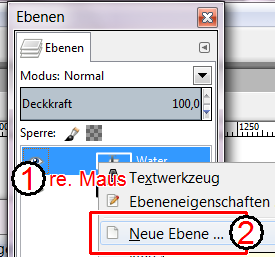
Wir wollen jetzt die Auswahl „verwaschen“ machen und verwenden daher eine vertikale Glättung.
Versuche die Auswahl so hinzubekommen, dass sie in etwa die folgende Form hat (du kannst die Schriftebene ausblenden, damit sie nicht stört):
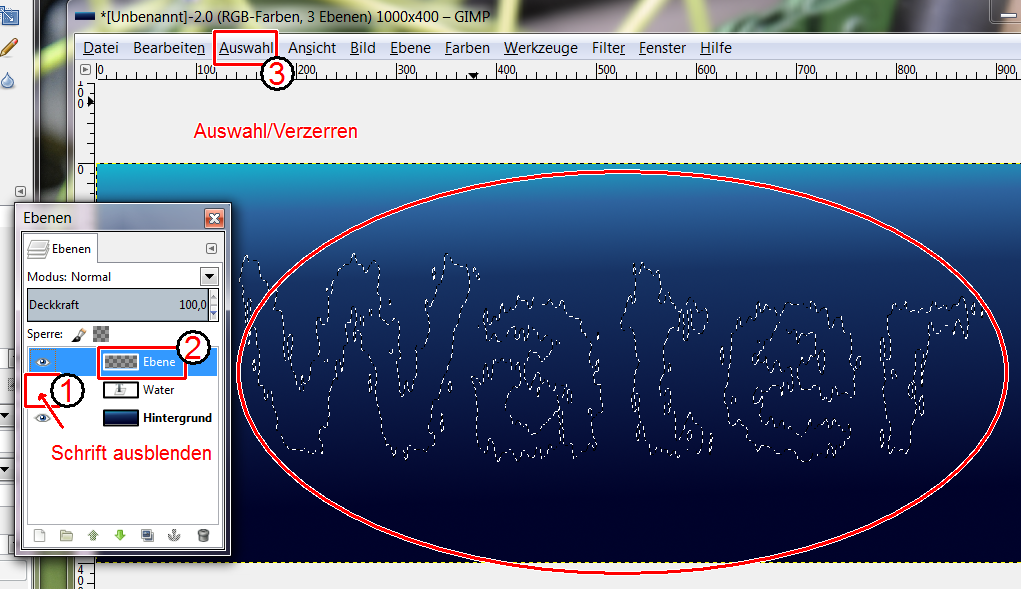
jetzt füllen wir die Auswahl noch mit dem Farbverlauf:
Da wir formangepasst verlaufen lassen, ist die normalerweise für die Richtung zuständige Verlaufsrichtungs-Linie hier ohne Bedeutung … gezogen muss sie dennoch werden (irgendwo halt 😉
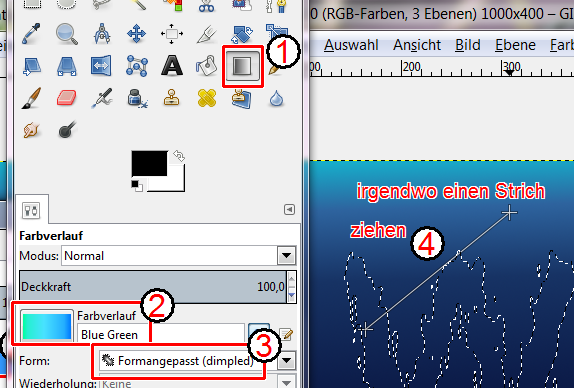
Achtung: Farbverläufe sind kummulativ, d.h. wendest du Farbverläufe in verschiedener Weise auf dieselbe Fläche an, summieren sich die Farben … besser Strg-z um einen Schritt zurück zu machen!