Sketchup ist ein 3D-Programm, mit dem man sehr schnell 3D-Modelle entwickeln kann.
Mittlerweile hat das Programm schon zweimal den Besitzer gewechselt und die vormals freie Software ist mittlerweile nicht mehr ganz so frei erhältlich.
Du hast aber derzeit über deinen MS-Schul-Account Zugang zur Education-Version.
Ziel dieses ersten Tutorials ist es, den Grundriss deines Zimmers in ein 3D-Computermodell zu übertragen.
Melde dich mit deinem Schul-Account bei Sketchup-Edu an:
https://edu.sketchup.com/app
(Wähle den Button „Sign in with Microsoft“
Du kannst natürlich die Tour machen um einen Überblick zu bekommen.
Grundeinstellungen
Stelle zuerst auf cm um:
am rechten Rand klickst du dafür auf das Informations-Ikon:
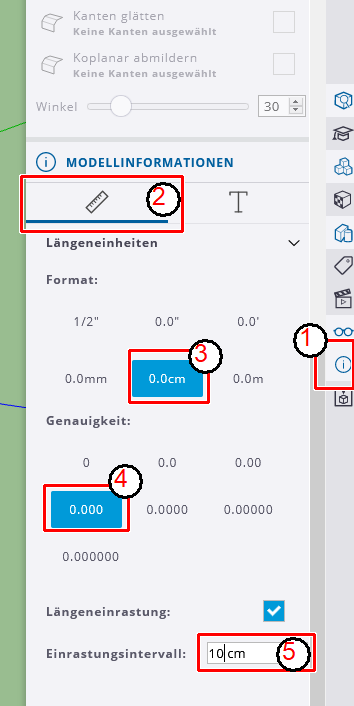
Rechtecksflächen
Wähle links in der Werkzeugleiste das Rechtecks-Tool:
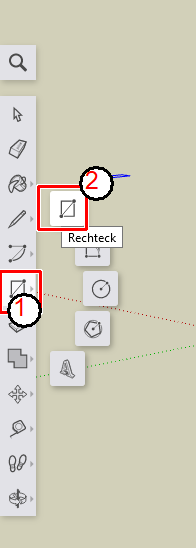
Ziehe ein Rechteck auf der Zeichenfläche auf – die Abmessungen sind egal.
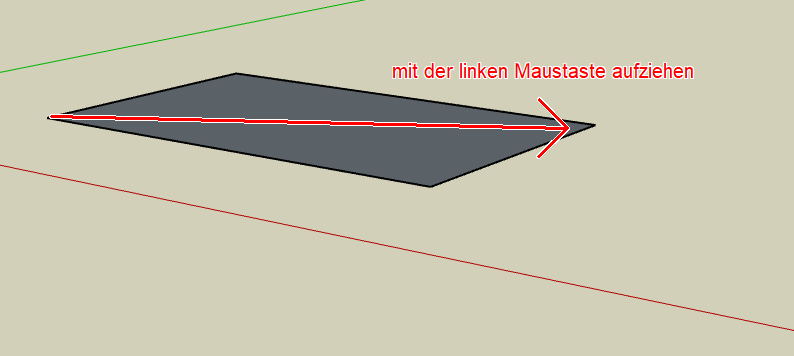
Ansicht
Die Ansicht kann mit den folgenden Werkzeugen geändert werden:
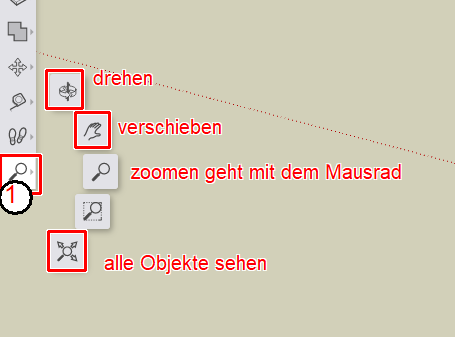
Flächen parallel zu den Hauptebenen
Du kannst die Ausrichtung der Rechtecksfläche vorher festlegen, indem du vor dem Aufziehen die Cursortaste
nach oben, nach links oder nach rechts drückst (nicht halten, nur 1x drücken).
- Cursortaste nach oben (Symbol wird intensiv blau): waagrechte Fläche parallel zur xy-Ebene
- Cursortaste nach rechts (Symbol wird intensiv rot): senkrechte Fläche parallel zur xz-Ebene
- Cursortaste nach links (Symbol wird intensiv grün): senkrechte Fläche parallel zur yz-Ebene
Experimentiere etwas herum und mache verschiedene Flächen.
Du kannst dich auch am Anfang oder am Ende des Aufziehens an bereits vorhandenen Eckpunkten, Kanten und Mittelpunkten von Strecken andocken.
Falls du die Richtung mit den Cursortasten vorgewählt hast und ein Eckpunkt als Endpunkt des Aufziehens nicht erreichbar ist, werden trotzdem alle möglichen Koordinaten des Punktes übernommen, so kann man das Ausrichten an anderen Objekten leichter realisieren.
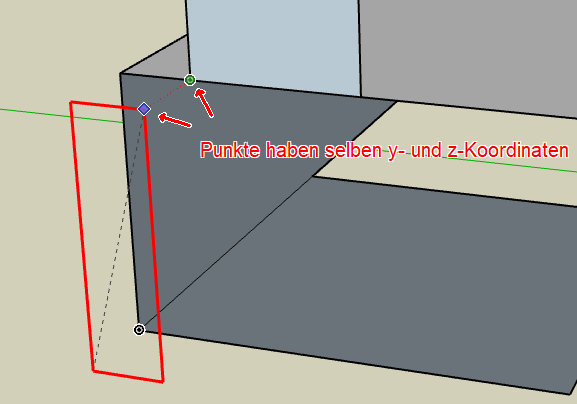
Grundriss zeichnen
Um deinen Zimmerplan zu beginnen, lege dir deinen Zimmerplan zurecht und fange ein neues Modell an.
Gehe dafür links oben zum Menüpunkt „Neu“.
Du musst danach die Grundeinstellungen (cm-Einstellungen) wieder neu machen.
Ziehe ein beliebig großes, waagrechtes Rechteck auf und lasse die Maus sofort danach aus!
Schreibe jetzt mit der Tastatur die größte Ausdehnung deines Zimmers in der Breite und in der Höhe in cm mit einem Beistrich getrennt (Kommazahlen werden mit Punkt geschrieben, falls es später notwendig wird!).
Sobald du zu schreiben beginnst, siehst du rechts unten im Feld „Abmessungen“ deine Eingabe (du musst vorher nicht hineinklicken!):
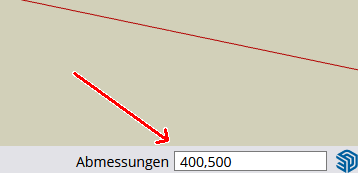
Bestätige deine Eingabe mit der Return-Taste (greife dazwischen NICHT zur Maus!).
Sollte irgendetwas nicht funktioniert haben, kannst du mit dem Zurück-Button oben links so weit zurückgehen wie nötig.
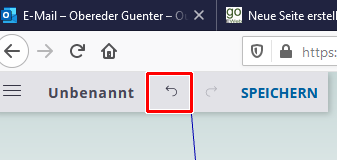
Wenn du kein rechteckiges Zimmer hast, musst du jetzt Hilfslinien ziehen.
Man kann von einer vorhandenen Kante eine Parallele ziehen:
Wähle das Maßband und ziehe von einer Zimmerkante eine parallele Linie.
Du kannst den Abstand mit der Maus einstellen (wir haben 10cm-Schritte eingestellt), genauer wird es indem du die Maus losläßt und den Abstand wieder mit der Tastatur eingibst.

Die nun erhaltene Linie ist eine Hilflinie die zwar kein Objekt definiert, aber an der trotzdem angedockt werden kann.
Schnittpunkte mit anderen Kanten oder Hilfslinien können ebenfalls angedockt werden.
Wenn du eine hervorstehende Ecke im Zimmer hast, kannst du eine zweite Hilfslinie erstellen und dann mit dem Bleistift (Taste L) die notwendigen Kanten nachziehen:
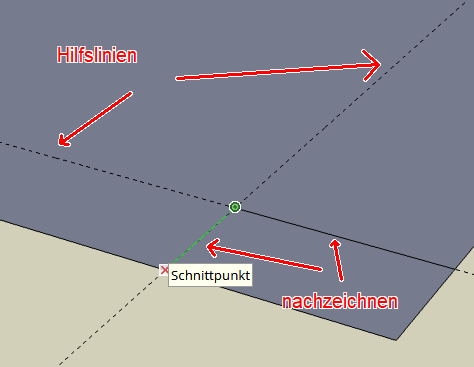
Um eine Fläche oder Kante zu löschen, wähle das Auswahlwerkzeug:
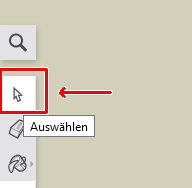
Du kannst durch Klicken eine Kante oder eine Fläche auswählen und mit der Entf-Taste löschen.
Doppelklick auf eine Fläche wählt zusätzlich die zugehörigen Kanten aus.
Doppelklick auf eine Kante wählt zusätzlich die zugehörige Fläche aus.
Du kannst mit dem Auswahlwerkzeug auch ein Auswahlrechteck aufziehen und mehrere Objekte auswählen:
- Ziehst du von links-oben nach rechts-unten sind alle VOLLSTÄNDIG eingeschlossenen Objekte ausgewählt.
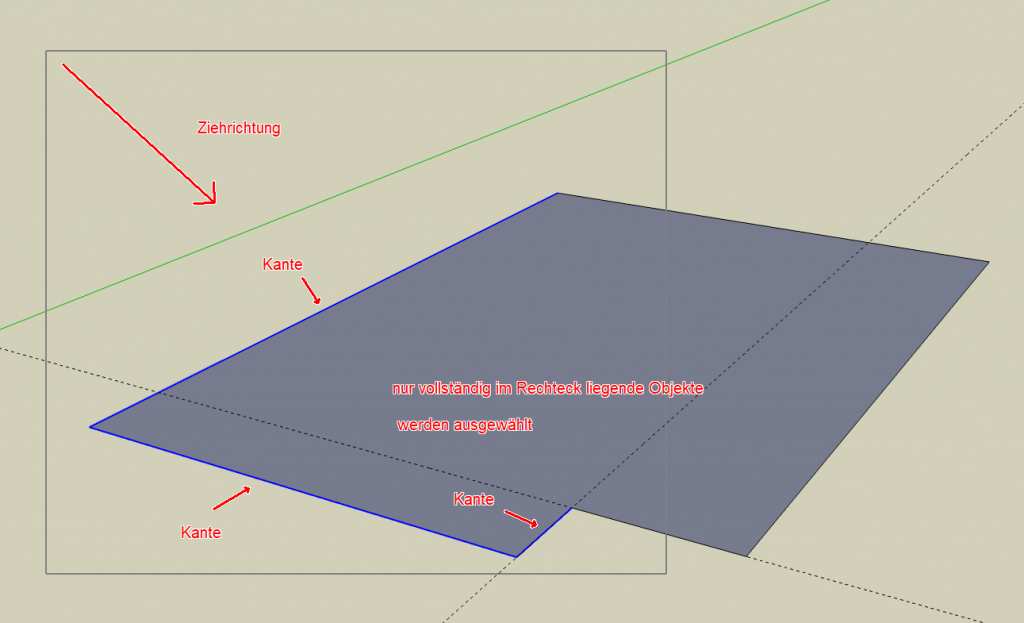
- Ziehst du von rechts-unten nach links-oben sind alle auch nur TEILWEISE eingeschlossenen Objekte ausgewählt.
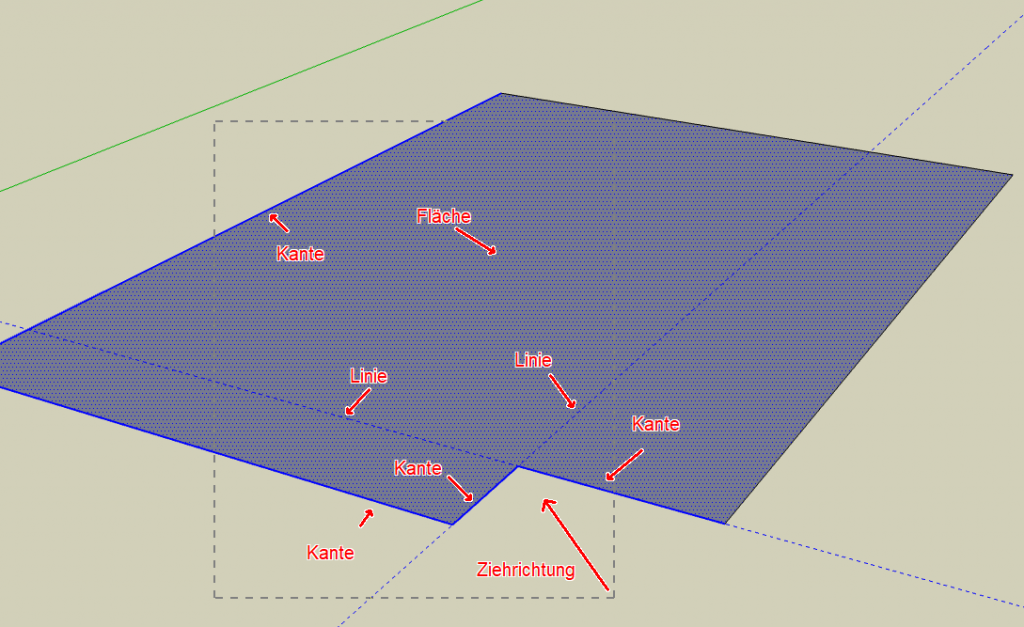
Eine Fläche wird immer dann gefüllt, wenn eine Fläche entsteht (Rechteck aufziehen oder mit dem Bleistift zeichnen).
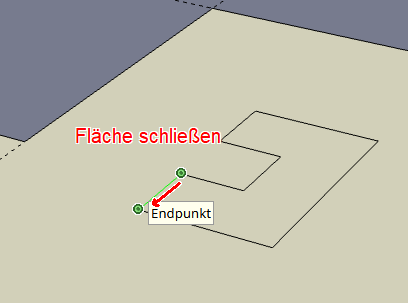

Löscht du versehentlich eine Fläche und ist der Rückgängig-Button nicht möglich/sinnvoll, musst du nur eine Kante mit dem Bleistift noch einmal nachzeichnen und die Fläche wird wieder gefüllt.
Ziehe um dein Zimmer einen 20cm breiten Rand (Wand).
Mache dazu notwendige Hilfslinien und arbeite mit dem Rechteckswerkzeug und/oder mit dem Bleistift.
Türen und Fenster werden mit zwei Strichen genau(!) eingezeichnet – verwende unbedingt Hilfslinien um genau zu sein!
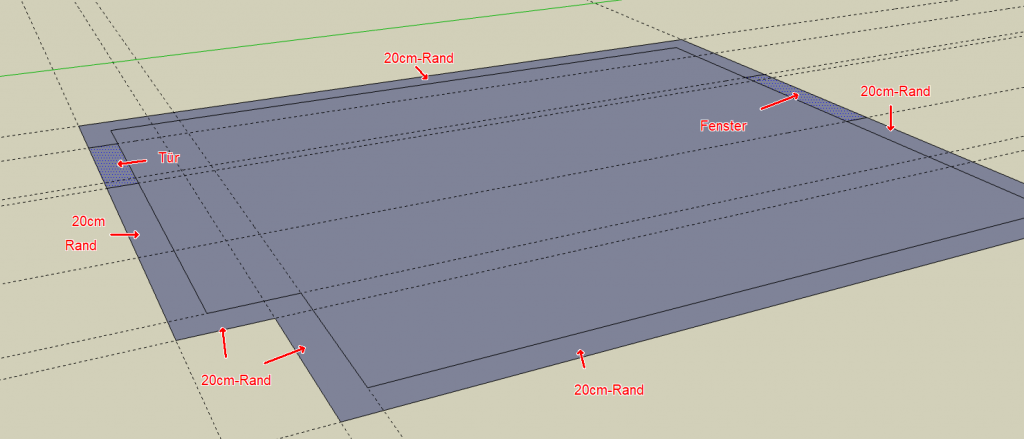
Du kannst die Hilfslinien danach löschen.
Möchtest du deinen Grundriss von oben betrachten, kannst du das über den Scenes-Menüpunkt rechts machen:
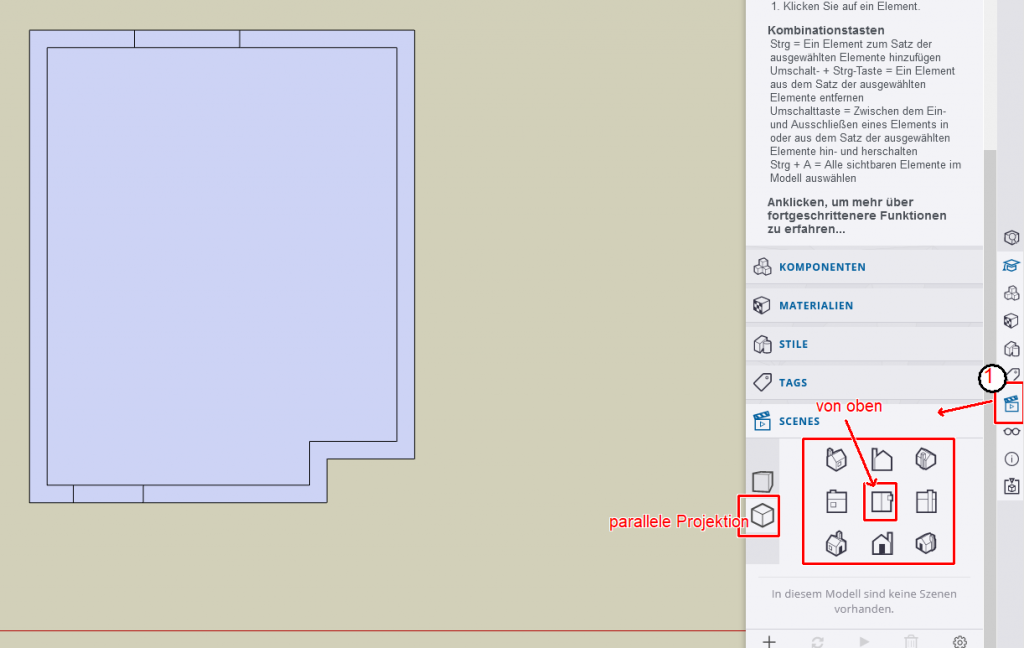
Zeichne alle fixen Teile deines Zimmers:
- Wände
- Fenster und Türen
- Wandeinbuchtungen und -ausbuchtungen