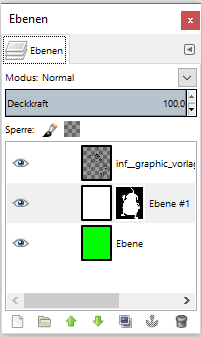Auswahl des Ausgangsmaterials
Um Comics zu colorieren, muss man zuerst ein uncoloriertes Comic als Bilddatei haben.
Auswahlkriterien:
- möglichst wenig schwarze Flächen
- keine Grautöne
- keine Strichschattierungen
- möglichst schwarz/weiß (Tintezeichnung)
- hohe Auflösung
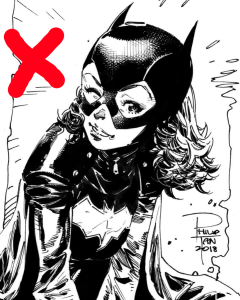
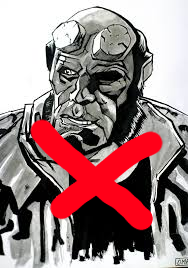
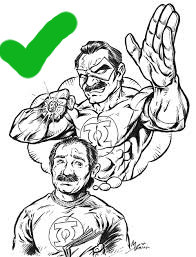
Hinweis: Natürlich kann man auch Bilder colorieren, wenn nicht alle Kriterien erfüllt sind. Wenn einem ein Motiv besonders gut gefällt kann man mit
- Kontrasterhöhung Graustufen wegbekommen
- schwarze Flächen auf die Randlinien reduzieren (wegradieren)
- Strichschattierungen lassen oder löschen
Die Erklärungen sind mit dem folgenden Bild gemacht, entweder du verwendest es ebenfalls, oder du suchst die nach den obigen Auswahlkriterien ein eigenes Bild.

Vorbereiten des Bildes
Lade das Bild in Gimp und wandle alle weißen Flächen in transparente Flächen um: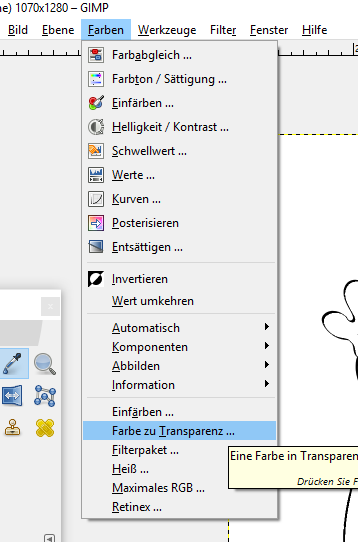
im nachfolgenden Fenster ist die Farbe Weiß schon als Ausgangsfarbe eingestellt, also einfach bestätigen!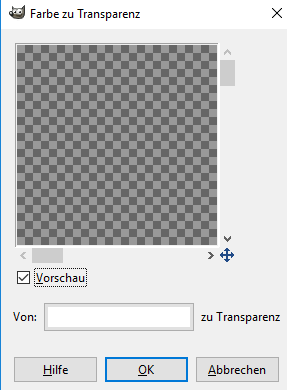
Farbebenen hinzufügen
Falls dein Bild ein Graustufenbild ist, stelle es auf Farbe (RGB) um: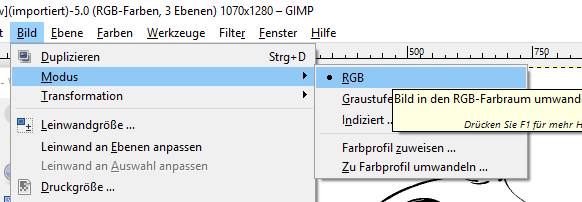
Alle gleichen Oberflächen (Gewand, Haut, Gegenstände) eines Objekts können gemeinsam eingefärbt werden, auch wenn sie nicht zusammenhängende Flächen sind.
Jedes Objekt (Objektgruppe) sollte eine eigene Ebene haben (Hintergrund weiß), da hier im nachhinein noch mit Farbton, Sättigung und Helligkeit gearbeitet werden kann, um z.B. die Wichtigkeit oder Entfernung besser herauszuarbeiten.
Stelle für jedes Objekt eine Ebenenmaske auf (gesamtes Objekt) und wähle mit dem Lasso die gerade zu bearbeitenden Flächen aus (z.B. Hut):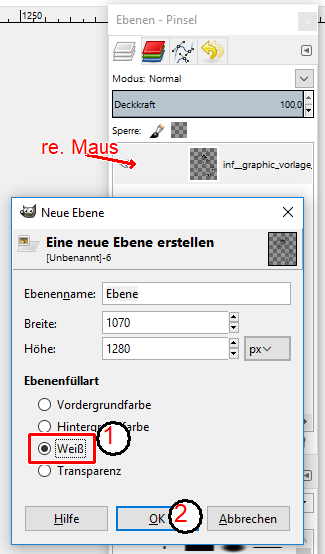
Erstelle nun eine Ebenenmaske des Objekts
Außerdem sollte man ganz am Ende eine Hintergrundsebene mit einer knalligen Farbe machen, damit man die Ebenenmaske überprüfen kann: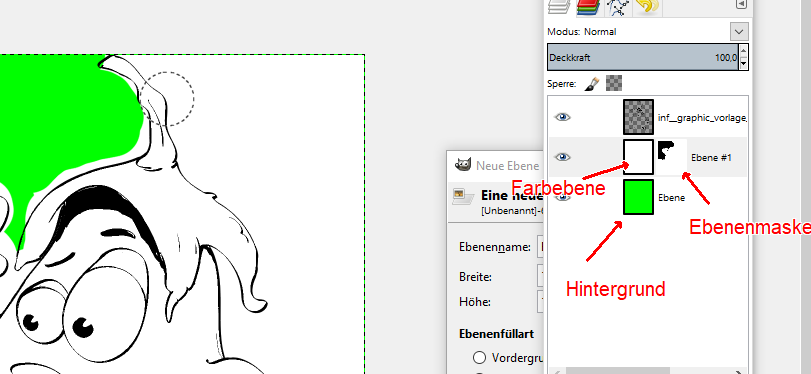
Erstelle die Ebenenmaske so, dass nur die Figur deckend ist (rundherum sollte der farbige Hintergrund sichtbar sein).
Tipp: da du ja die Makenebene bearbeitest, die Stirchzeichnung aber darüber liegt, kannst du keine Striche weglöschen – du kannst (und sollst sogar) in die Strichgrenzen hineinfahren!
Am Ende sollte das Bild so aussehen:
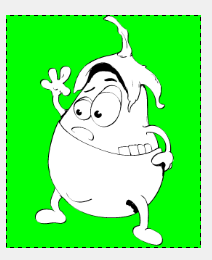
Im Ebenendialog sollte es so ausschauen: