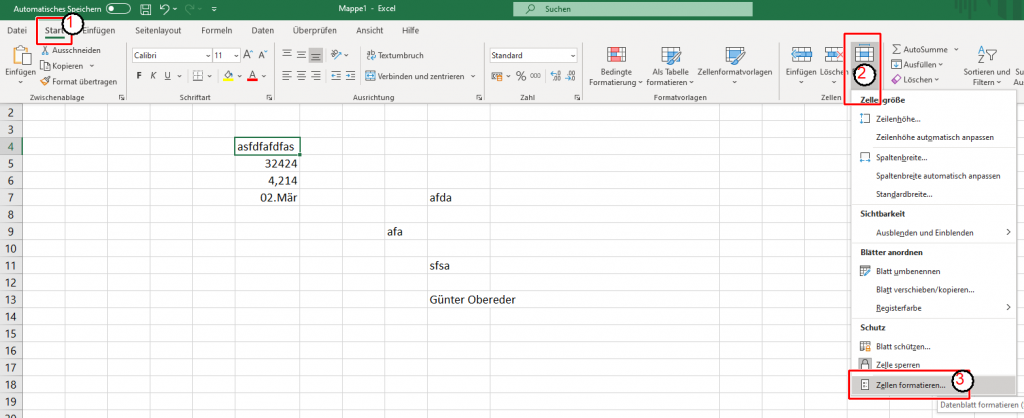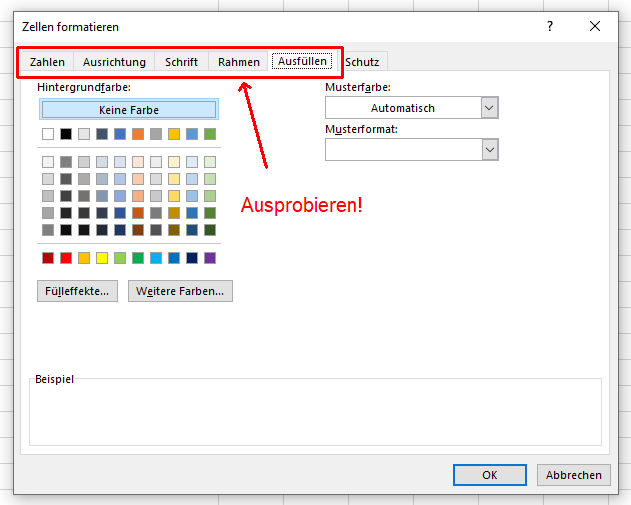Benutzeroberfläche
Im Gegensatz zu anderen Programmen wie Word und Powerpoint hat ein Tabellenkalkulationsprogramm (nennen wir es mal Excel) eine in sogenannte Zellen organisierte Oberfläche.
Diese Zellen sind durch ihre Spaltenbezeichnung (A, B, C, …) und ihrer Zeilennummer (1, 2, 3, …) benannt.
So ist z.B, die Zelle B3 eindeutig identifizierbar:
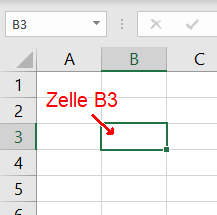
- Jede Zelle kann Inhalte haben, kann aber auch leer sein.
- Alles was Excel als Zahl interpretieren kann, wird auch als Zahl abgespeichert (d.h. man kann damit rechnen)
- ein Datum wird entweder vollständig eingegeben (23.2.2020) oder mit Tag und Monat ohne(!) Endpunkt (23.2)
- Inhalte können verschieden dargestellt werden
- 0,6667 = 2/3 = 6,67E-01
- 45% = 0,45
- 23.Feb = 23.02.20 = Sonntag, 23. Februar 2020
- Es gibt 2 Arten, einen Zelleninhalt zu bearbeiten:
- Überschreibmodus
1x draufklicken oder mit dem Cursortaste hinfahren:
Schreiben ersetzt den Inhalt, kein Navigieren in der Zelle selbst, mit beliebiger Cursortaste wird die Änderung bestätigt und die Zelle wieder verlassen.
Esc macht Änderungen rückgängig und bleibt auf der Zelle
Enter oder Return bestätigt Änderungen und springt eine Zelle weiter. - Editiermodus
2x klicken oder F2-Taste:
Zeichenweises bearbeiten möglich, Cursortaste navigiert innerhalb der Zelle.
Enter oder Return bestätigt die Änderung und springt eine Zelle weiter.
Esc springt in den Überschreibmodus zurück und ändert nichts.
- Überschreibmodus
Markieren und Abmessungen anpassen
- Markieren von einer Zelle: Auf Zelle im Überschreibmodus sitzen, nicht in den Editiermodus (F2) gehen!
- Markieren mehrerer zusammenhängender Zellen: Gedrückte Shift-Taste und Cursortasten oder mit Maus über Zellen ziehen.
- Markieren mehrere NICHT zusammenhängender Zellen: Gedrückte Strg-Taste und Zellen hintereinander anklicken
- Die erste oder letzte markierte Zelle ist nicht grau hinterlegt, man sieht aber einen Rahmen um diese Zelle(n).
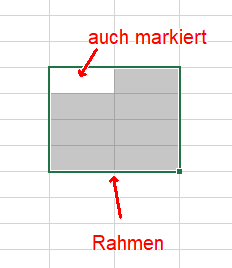
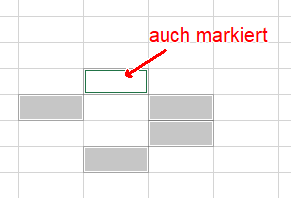
- Eine ganze Spalte (oder mehrere) kann man durch Klicken auf die Spaltenbezeichnung(en) markieren:
Hier Strg, da nicht zusammenhängend!
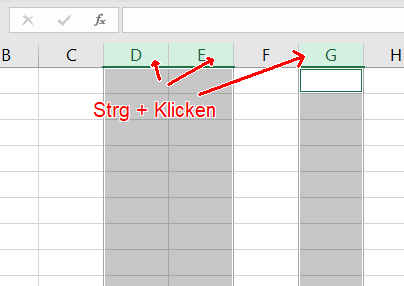
- Bei Zeilen geht es genauso:
Hier ziehen, da zusammenhängend!
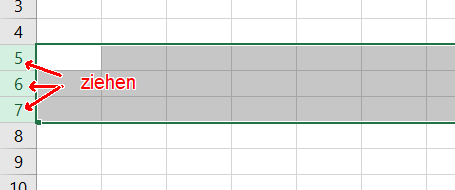
- Man kann die Spaltenbreiten und Zeilenhöhen durch Ziehen mit der Maus schnell anpassen, indem man die Grenze zwischen den Bezeichnungen verschiebt:
Der Cursor ändert sich dabei in eines der folgenden Symbole:

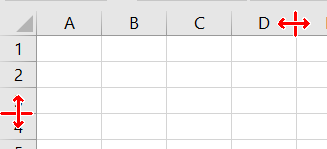
- Man kann die Spaltenbreite und Zeilenhöhe durch Doppelklick auf die Grenze automatisch anpassen. Die Breite und Höhe wird dann so gewählt, dass die Zelleninhalte alle Platz haben:
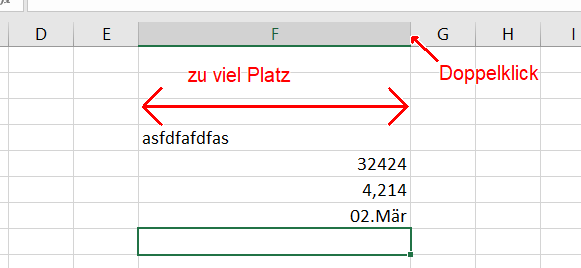
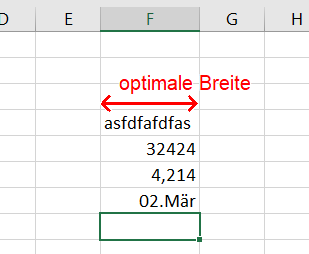
Formatieren
Im Menüpunkt
Start/Zellen/Format/Zellen formatieren
hat man die Schaltzentrale für alle möglichen Formatierungen einer oder mehrerer Zellen.
Obwohl auch diverse Buttons existieren, sind hier die Formatierungsmöglichkeiten zentriert aufrufbar.
Herumprobieren ist angesagt!