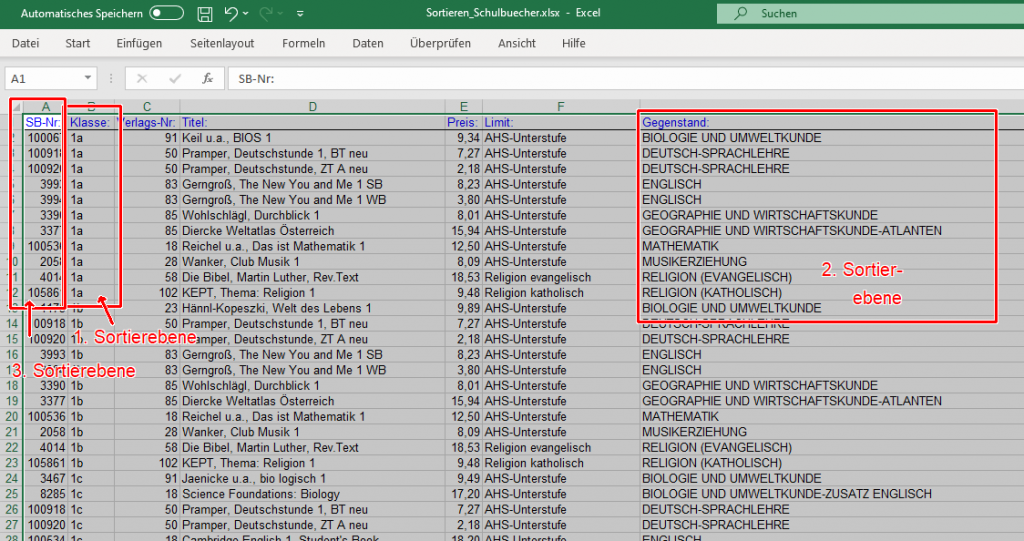Excel besitzt die Möglichkeit, Daten zu sortieren.
Dies ist einerseits bei z.B. Namenslisten oder Zahlenlisten notwendig, die aus Übersichtsgründen geordnet gehören, andererseits funktioniert für die Verweis-Funktion (kommt demnächst) nur eine geordnete Liste.
Lade die Datei Sortieren_Schulbuecher.xlsx herunter und öffne sie.
Markieren
Die zu sortierenden Daten müssen zuerst markiert werden.
Markiert man z.B. nur eine Spalte und sortiert sie, so wird der Zusammenhang innerhalb einer Zeile zerstört – daher aufpassen, dass die ganze Tabelle markiert ist!
Warum das wichtig ist, zeigt folgendes Beispiel:
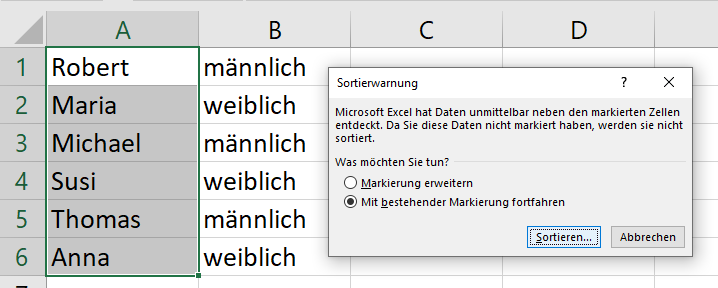
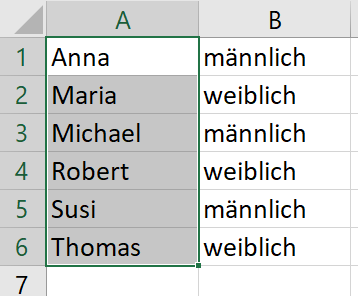
Überschrift oder keine Überschrift?
Wenn du in die geöffnete Sortieren_Schulbuecher.xlsx-Datei schaust, siehst du, dass in der 1. Zeile Überschriften sind.
Würde man diese Zeile mitsortierten, so wäre diese Überschriftzeile eventuell irgendwo in der Mitte der Tabelle – das ist natürlich nicht gewünscht.
Markiere jetzt die gesamte Tabelle
Hinweis: Du kannst alternativ zur Maus auch in A1 starten und mit gedrückter Shift-Taste die Taste „Ende“ und danach eine der 4 Navigationstasten (links, rechts, oben unten) drücken … damit springst du an das entsprechende Ende der Tabelle und hast (gedrückte Shift-Taste!) alle Felder dazwischen markiert – du musst das natürlich 2x machen: einmal nach rechts und einmal nach unten.
Wenn es bei dir nicht funktioniert, mach es einfach mit der Maus.
Gehe auf Daten/Sortieren
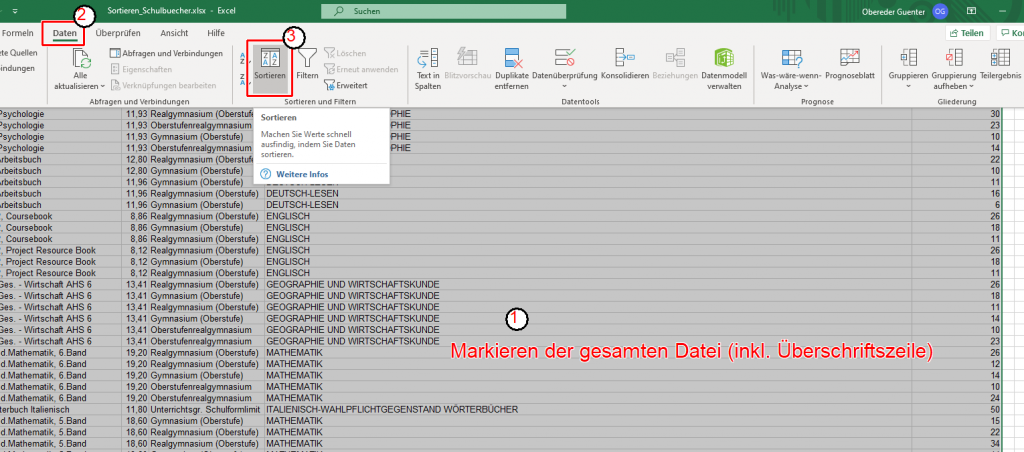
Im folgenden Fenster muss man jetzt die Sortier-Parameter einstellen:
Das Häkchen „Daten haben Überschrift“ erkennt Excel zwar oft richtig, aber nicht immer – daher überprüfen!
Ist diese Option gesetzt, zeigt Excel in „Sortieren nach“ die Überschriften an, sonst (keine Überschrift) zeigt Excel dort „Spalte A“, „Spalte B“ usw. an.
Stelle als Sortierspalte „Klasse“ ein und klicke auf OK.
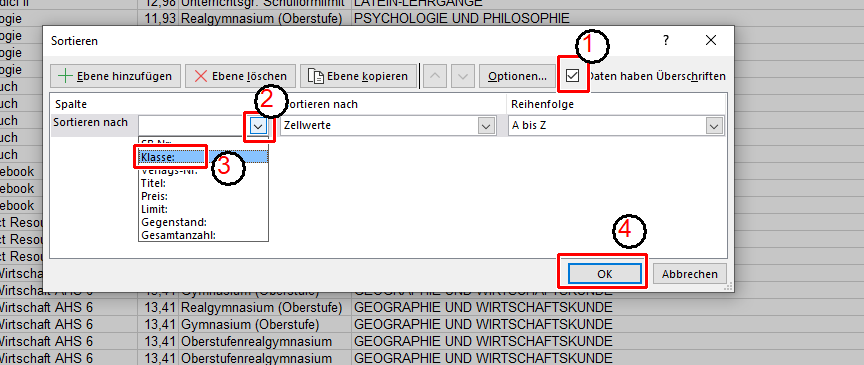
Danach sollte die Liste nach Klassen geordnet sein.
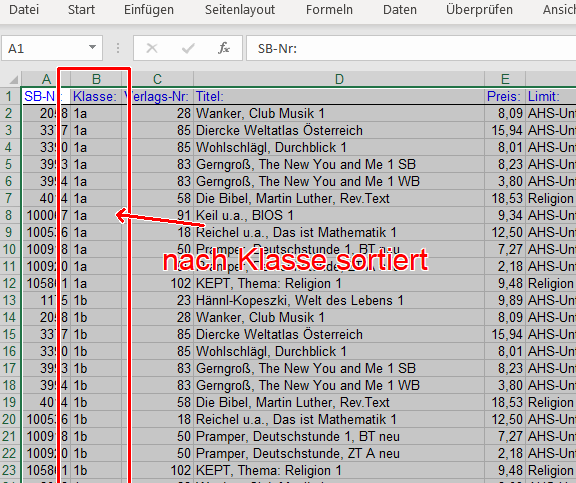
Sortieren nach mehreren Ebenen
Wenn man die Bücher der Klasse anschaut, so sieht man, dass sie innerhalb der einzelnen Klassen nicht geordnet sind (oder nicht so, wie man sie vielleicht geordnet haben möchte).
Man kann mit Excel auch noch innerhalb der Klasse nach einer anderen Spalte ordnen – das kann man bei Bedarf sogar noch mehrere Stufen (Ebenen) weiter machen.
Wir wollen innerhalb der Klassen nach „Gegenstand“ ordnen und innerhalb des Gegenstands (manche Fächer haben ja mehrere Bücher in einer Klasse) nach SB-Nr.
Überprüfe, ob immer noch die ganze Tabelle markiert ist und gehe dann noch einmal in die Sortier-Einstellungen.
Mache jetzt die folgenden Einstellungen:
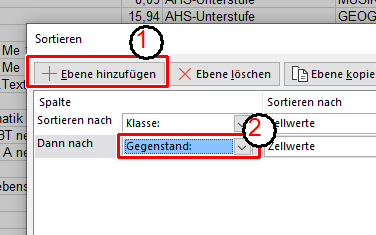
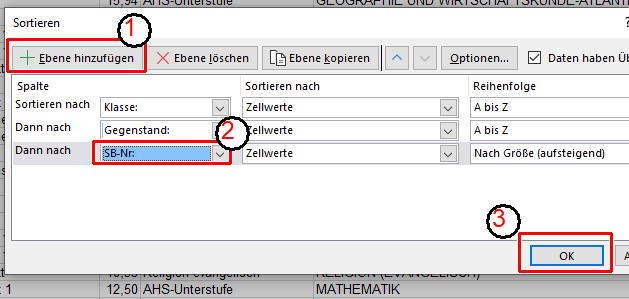
Jetzt sollten die Bücher richtig sortiert sein: