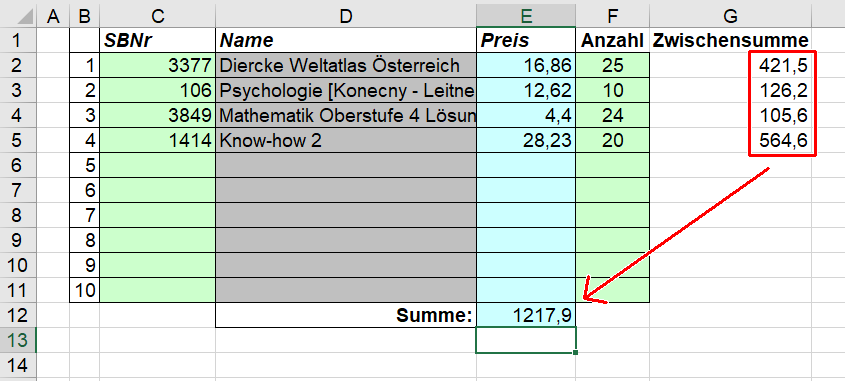Verweise funktionieren wie Nachschlagen in einem Telefonbuch:
Man kennt den Namen und kann dann die Adresse oder Telefonnummer nachschauen.
Um das Finden des Namen überhaupt möglich zu machen, muss jedes Nachschlagewerk die Nachschlagewörter alphabetisch ordnen – Man würde in einem Wörterbuch nur sehr schwer ein Wort finden, wenn die Wörter durcheinander geordnet wären.
Excel kann in einer Liste auch nur die Daten finden, wenn diese nach dem sogenannten Suchvektor geordnet ist.
Der Suchvektor ist also die Spalte einer Tabelle, wo man das Wort (oder die Zahl) sucht.
Nehmen wir einmal eine Schulbuchliste.
Lade die Datei herunter:
Schulbücher haben eine Buchnummer (BNr), die eindeutig ist.
Jedes Schulbuch hat natürlich noch andere Eigenschaften wie Unterrichtsfach, Titel, Preis, Schulform etc.
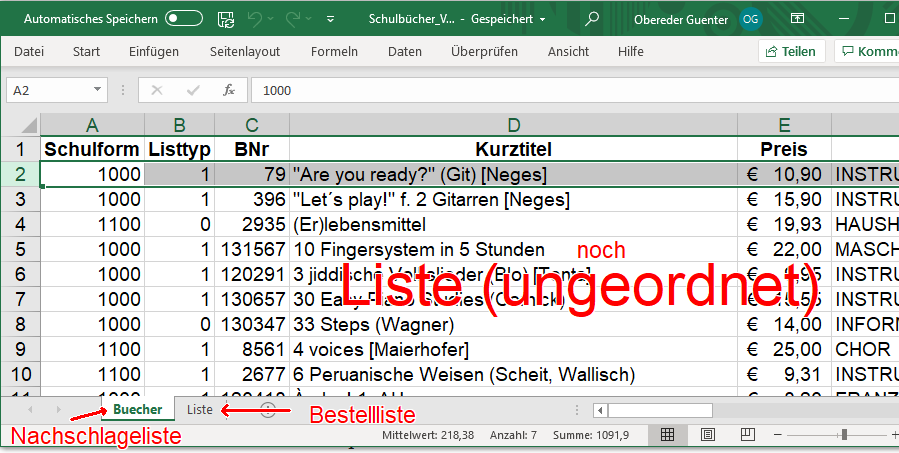
Es ist sinnvoll, diese Nachschlageliste in ein eigenes Blatt (hier Buecher) zu geben und die Ausgabe (Ergebnis des Nachschlagens) in ein anderes Blatt (hier Liste) zu speichern.
Sortieren der Nachschlageliste
Sortieren ist ein eigenes Tutorial, solltest du unsicher sein, wie es geht, schau bitte hier nach.
Sortiere nach der Spalte BNr, achte darauf, die ganze Tabelle zu sortieren und nicht nur die einzelne Spalte … die Daten wären dann nicht mehr richtig zugeordnet!
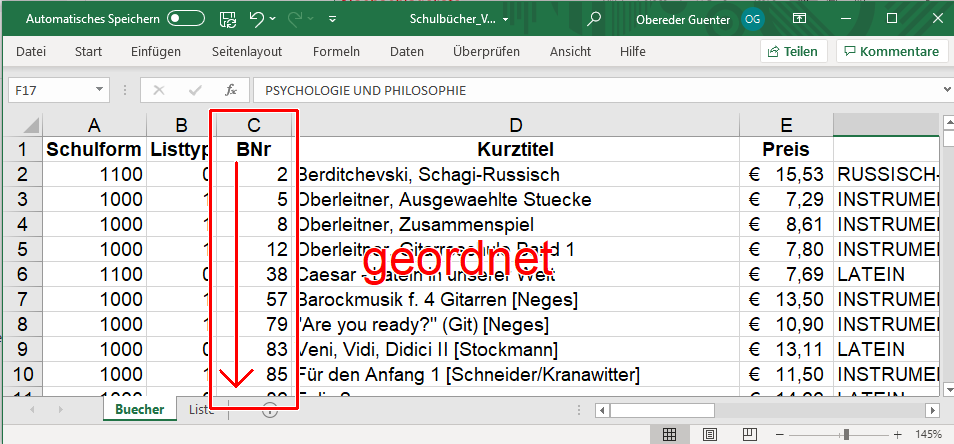
Verweis-Funktion
Jetzt muss man in das Blatt Liste wechseln und dort mit der Funktion Verweis die gewünschten Bücherdaten nachschlagen:
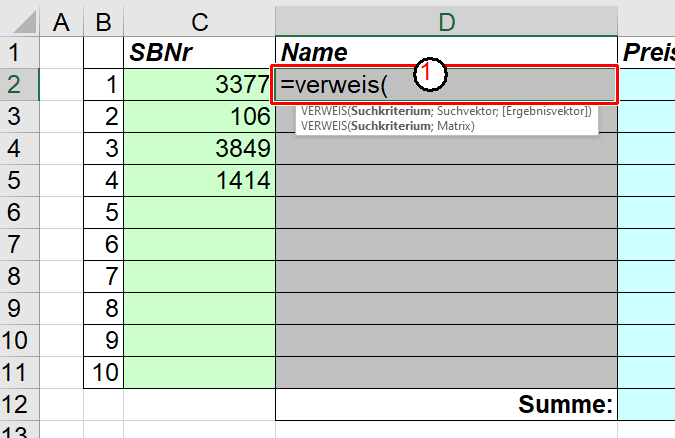
Die Funktion benötigt ein Suchkriterium, einen Suchvektor und einen Ergebnisvektor.
Das Suchkriterium ist der Wert, der gesucht werden soll.
Schlage ich im Wörterbuch das Wort „Suchen“ nach, wäre das Suchkriterium also „Suchen“. Hier ist das (erste) Suchkriterium der Inhalt von Zelle C2 (Buchnummer „3377“).
Den Suchvektor haben wir ja schon oben erklärt – es ist die Spalte, in der nach dem nachzuschlagenden Wert (BNr) gesucht wird.
Diese Spalte ist aber im Blatt Buecher. Das ist aber kein Problem!
Ich schreibe die Formel ganz normal und will ich auf die Spalte als Suchvektor haben, gehen ich einfach in das Blatt Buecher und wähle die Spalte aus, indem ich auf die Überschrift klicke. Danach schreibe ich mit der Tastatur das Trennzeichen „;“ und wähle den Ergebnisvektor aus (Kurztitel). Klammer zu, Enter drücken und fertig.
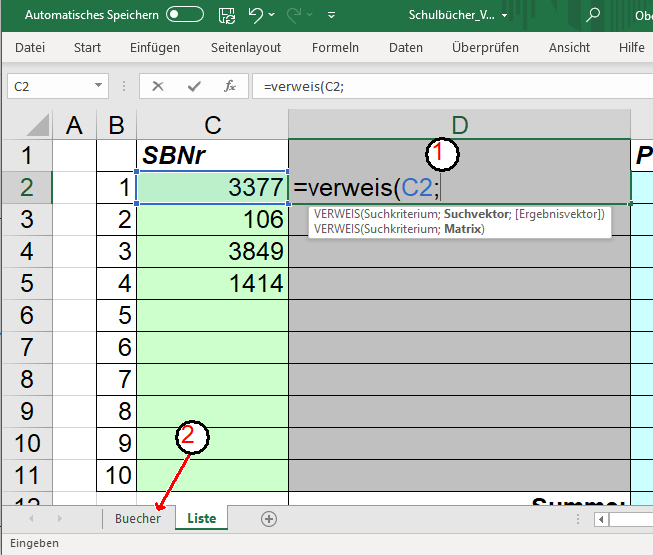
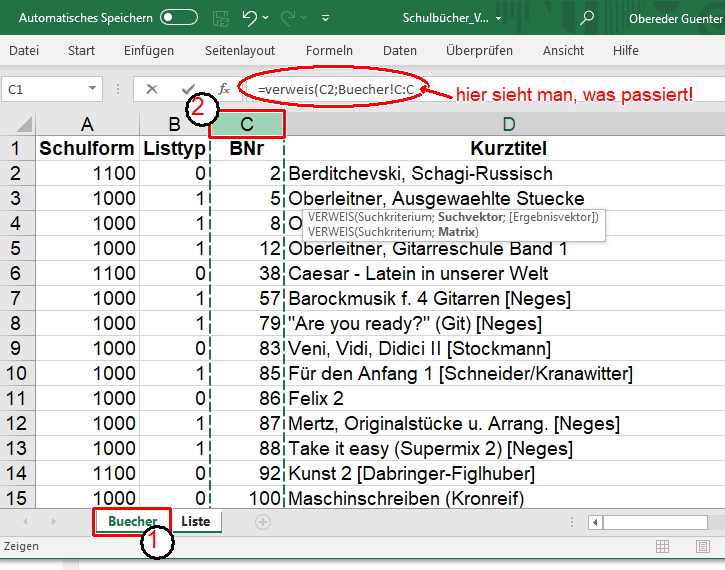
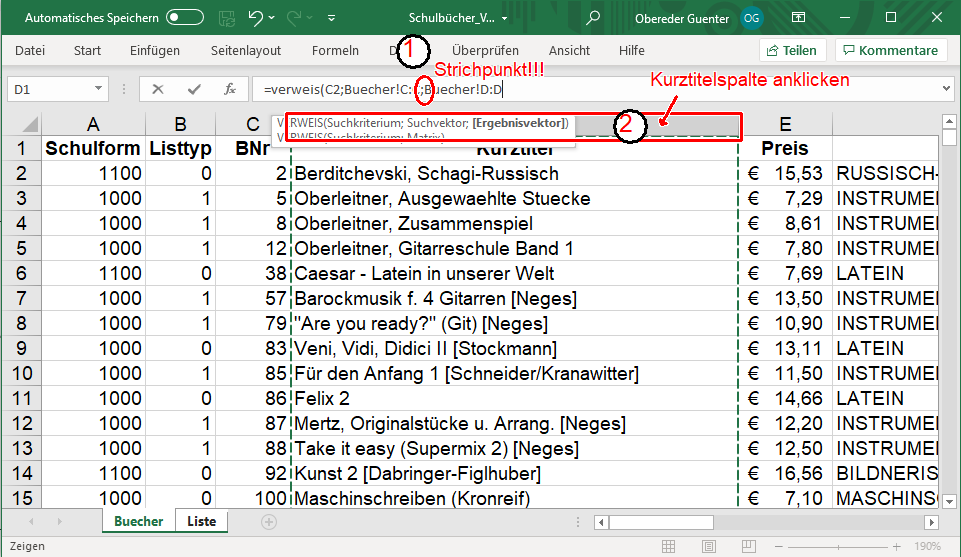
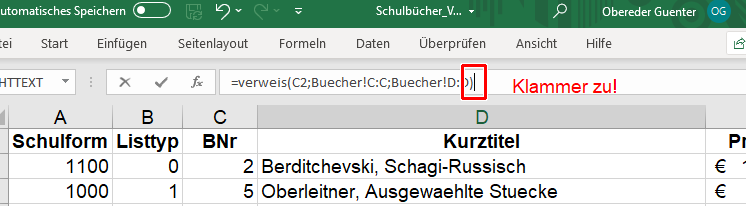
Hier noch einmal die Formel, die natürlich auch nur mit der Tastatur eingegeben werden kann:
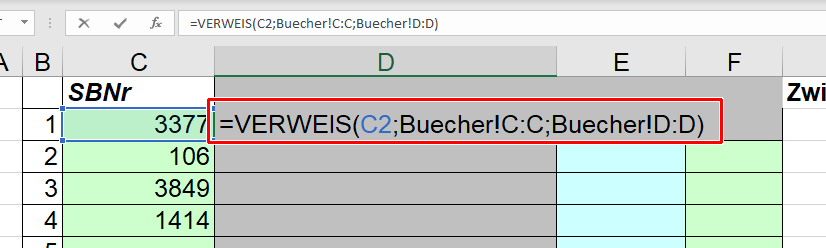
Buecher!C:C heißt, dass im Blatt Buecher auf die Spalte C verwiesen wird.
C:C bedeutet die ganze Spalte (man könnte auch C1:C3320 schreiben).
Das Rufzeichen ist nur ein Trennzeichen zwischen Blattname und der Zellbezeichnungen.
Versuche nun, auch den Preis mit einem Verweis zu erhalten.
Hinweis: Das Suchkriterium und der Suchvektor sind dieselben, nur der Ergebnisvektor ist ein anderer.
Danach kannst du für Anzahl beliebige Bestellmengen eingeben und versuchen die Zwischensummen pro Zeile (Buchpreis und Anzahl müssen multipliziert werden … aufpassen, natürlich mit Formel und nicht händisch!)
Danach muss nur noch die Gesamtsumme unten berechnet werden.
Das Ergebnis sollte so aussehen: